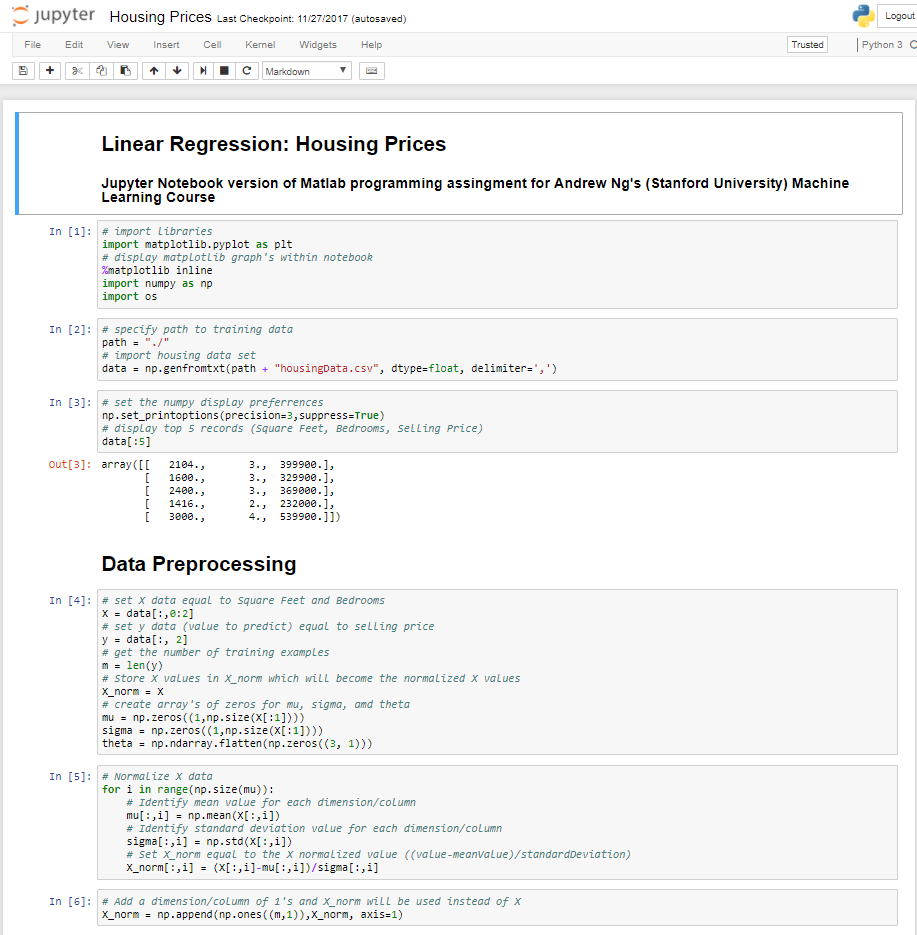Linear Regression: Housing Prices
Jupyter Notebook version of Matlab programming assingment for Andrew Ng's (Stanford University) Machine Learning Course
# import libraries
import matplotlib.pyplot as plt
# display matplotlib graph's within notebook
%matplotlib inline
import numpy as np
import os
# specify path to training data
path = "./"
# import housing data set
data = np.genfromtxt(path + "housingData.csv", dtype=float, delimiter=',')
# set the numpy display preferrences
np.set_printoptions(precision=3,suppress=True)
# display top 5 records (Square Feet, Bedrooms, Selling Price)
data[:5]
array([[ 2104., 3., 399900.],
[ 1600., 3., 329900.],
[ 2400., 3., 369000.],
[ 1416., 2., 232000.],
[ 3000., 4., 539900.]])
Data Preprocessing
# set X data equal to Square Feet and Bedrooms
X = data[:,0:2]
# set y data (value to predict) equal to selling price
y = data[:, 2]
# get the number of training examples
m = len(y)
# Store X values in X_norm which will become the normalized X values
X_norm = X
# create array's of zeros for mu, sigma, amd theta
mu = np.zeros((1,np.size(X[:1])))
sigma = np.zeros((1,np.size(X[:1])))
theta = np.ndarray.flatten(np.zeros((3, 1)))
# Normalize X data
for i in range(np.size(mu)):
# Identify mean value for each dimension/column
mu[:,i] = np.mean(X[:,i])
# Identify standard deviation value for each dimension/column
sigma[:,i] = np.std(X[:,i])
# Set X_norm equal to the X normalized value ((value-meanValue)/standardDeviation)
X_norm[:,i] = (X[:,i]-mu[:,i])/sigma[:,i]
# Add a dimension/column of 1's and X_norm will be used instead of X
X_norm = np.append(np.ones((m,1)),X_norm, axis=1)
# Display normalized X data (appended 1's, normalized square footage, normalized bedrooms)
X_norm[:5]
array([[ 1. , 0.131, -0.226],
[ 1. , -0.51 , -0.226],
[ 1. , 0.508, -0.226],
[ 1. , -0.744, -1.554],
[ 1. , 1.271, 1.102]])
# set learning rate
alpha = 0.01
# set number of interations
num_iters = 400
# create blank array to capture cost function value after each iteration
J_history = np.zeros((num_iters, 1))
# perform linear regression for specified number of iterations
for i in range(num_iters):
theta = theta - np.dot(np.transpose(X_norm),np.ndarray.flatten(np.dot(X_norm,theta)) - y)*(alpha/m)
# set cost function value to 0 for each iteration
J_cost = 0
# capture cost function value across data set
for j in range(m):
J_cost = J_cost + ((1/(2*m))*np.square(np.dot(np.transpose(theta),np.transpose(X_norm[j,:]))-y[j]))
# store cost function value for each itteration
J_history[i] = J_cost
# display cost function value for each itteration
plt.plot(J_history)
[<matplotlib.lines.Line2D at 0x7ff3d2410f28>]





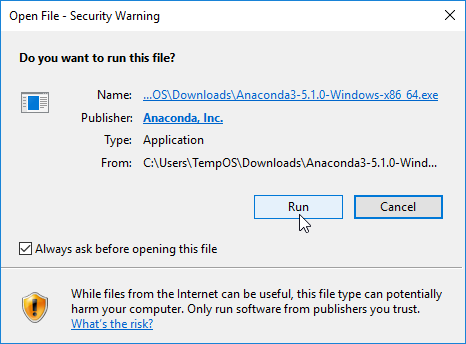










![2018-04-30 22_06_54-Windows 10 [Running] - Oracle VM VirtualBox.png](https://images.squarespace-cdn.com/content/v1/55c17b09e4b081fdca9cb4b6/1527735230420-O1PB97XPEAR7Z7A1CR66/2018-04-30+22_06_54-Windows+10+%5BRunning%5D+-+Oracle+VM+VirtualBox.png)