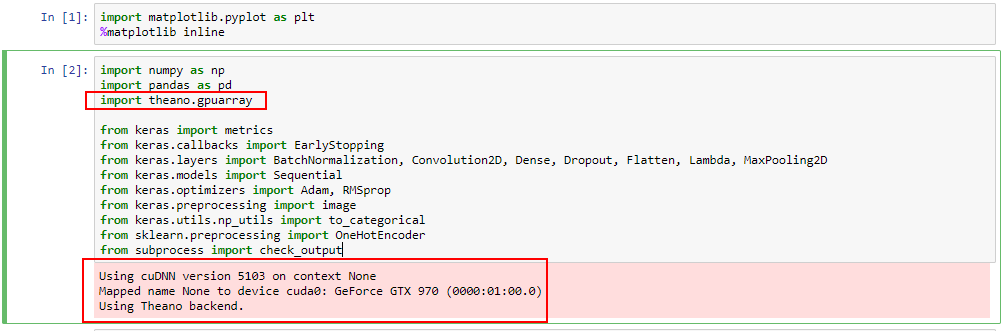After installing Ubuntu operating system, the following commands were executed in the terminal:
If operating system is earlier release than 16.04 LTS
sudo do-release-upgrade
--optional start
Install SSH Server in order to remote into the deep learning PC from another computer on the same network.
sudo apt-get install openssh-server -y
Verify SSH service is running.
sudo service ssh status
Identify network IP address for SSH client. A populate SSH client is Putty
ifconfig
--optional end
Install Tmux. Useful for operating multiple terminal windows from within the same SSH session. Google Tmux for more information
sudo apt-get install tmux
Update and reboot Ubuntu operating system
sudo apt-get update
sudo apt-get upgrade -y
sudo apt-get dist-upgrade -y
sudo reboot
Installing Anaconda for Ubuntu
cd /tmp
curl -O https://repo.continuum.io/archive/Anaconda3-4.4.0-Linux-x86_64.sh
bash Anaconda3-4.4.0-Linux-x86_64.sh
[enter] and [yes] to all
sudo reboot
After Anaconda is installed, configure Jupyter notebooks.
jupyter notebook --generate-config
[note config location]
jupyter notebook password
[enter password]
sudo nano /home/cnnpc/.jupyter/jupyter_notebook_config.py
Change #c.NotebookApp.ip = 'localhost' to c.NotebookApp.ip = '[your ip]'
Change #c.NotebookApp.port = 8888 to c.NotebookApp.port = [your port]
Create a Jupyter notebook directory in your Documents directory
cd Documents/
mkdir nbs
cd nbs
jupyter notebook
[verify and connect]
Install Nvidia repos and Cuda
cd /tmp
wget "http://developer.download.nvidia.com/compute/cuda/repos/ubuntu1604/x86_64/cuda-repo-ubuntu1604_8.0.44-1_amd64.deb" -O "cuda-repo-ubuntu1604_8.0.44-1_amd64.deb"
sudo dpkg -i cuda-repo-ubuntu1604_8.0.44-1_amd64.deb
sudo apt-get update
sudo apt-get -y install cuda
sudo reboot
sudo modprobe nvidia
Verify GPU is recognized
nvidia-smi
Install bcolz and pip.
conda install -y bcolz
sudo apt-get install python3-pip -y
Upgrade Anaconda modules
conda upgrade -y --all
Install Keras
pip install keras==1.2.2
Create Keras directory
mkdir ~/.keras
Create Keras json configuration file. (copy echo.. ..keras.json and paste into terminal and press enter)
echo '{
"image_dim_ordering": "th",
"epsilon": 1e-07,
"floatx": "float32",
"backend": "theano"
}' > ~/.keras/keras.json
Install Theano
pip3 install theano
Create Theano configuration file. (copy echo.. ..theanorc and paste into terminal and press enter)
echo "[global]
device = gpu
floatX = float32
[cuda]
root = /usr/local/cuda" > ~/.theanorc
Install Theano pygpu
conda install theano pygpu
Get fast.ai cudnn file, extract, and copy to appropriate directories
wget "http://files.fast.ai/files/cudnn.tgz" -O "cudnn.tgz"
tar -zxf cudnn.tgz
cd cuda
sudo cp lib64/* /usr/local/cuda/lib64/
sudo cp include/* /usr/local/cuda/include/
Install Glances. This is a great application for monitoring computer usage. (Including GPU usage)
curl -L https://bit.ly/glances | /bin/bashsudo